


To add specific planning for a lesson, I simply edit the entry and use voice typing to add notes to the “Add Description” box at the bottom. Once the lesson is set up, I effectively have a planning space for that lesson every week for the rest of the year without having to constantly create new spaces or events. I colour coded the lesson event to match the files in Drive that house the working documents.įor each lesson, I added links to the relevant working files folder in Drive, making sure I checked the box for this to save for all subsequent events. Set it up once and reuse every week from then on by adding lesson plans to the events as the weeks progress. Since Period 1 always occupies the same block of time every week this works really well. Next I created a recurring event for each lesson on my timetable. I created a folder for each group that I teach which contains all of the resources, feedback and tracking tools for that group. I started with some behind the scenes work to help organise things. So this year I have been using Google Calendar and it has transformed the way I interact with planning both before, during and after my lessons. I need something quick to set up, that can be edited even more quickly and that gives me access to all my working files instantly. The problem with the majority of digital solutions I have found is that they require too much investment of my time learning them to be an efficient solution. I once spent hours diligently writing out set lists in my new mark book and filling in page after page of class names on lesson slots only to have a last minute timetable change and have to rewrite everything for the whole year! I have also tried various digital solutions, including OneNote which I know others love, but never really found one that worked well for me. I fell out with paper planners early in my career.
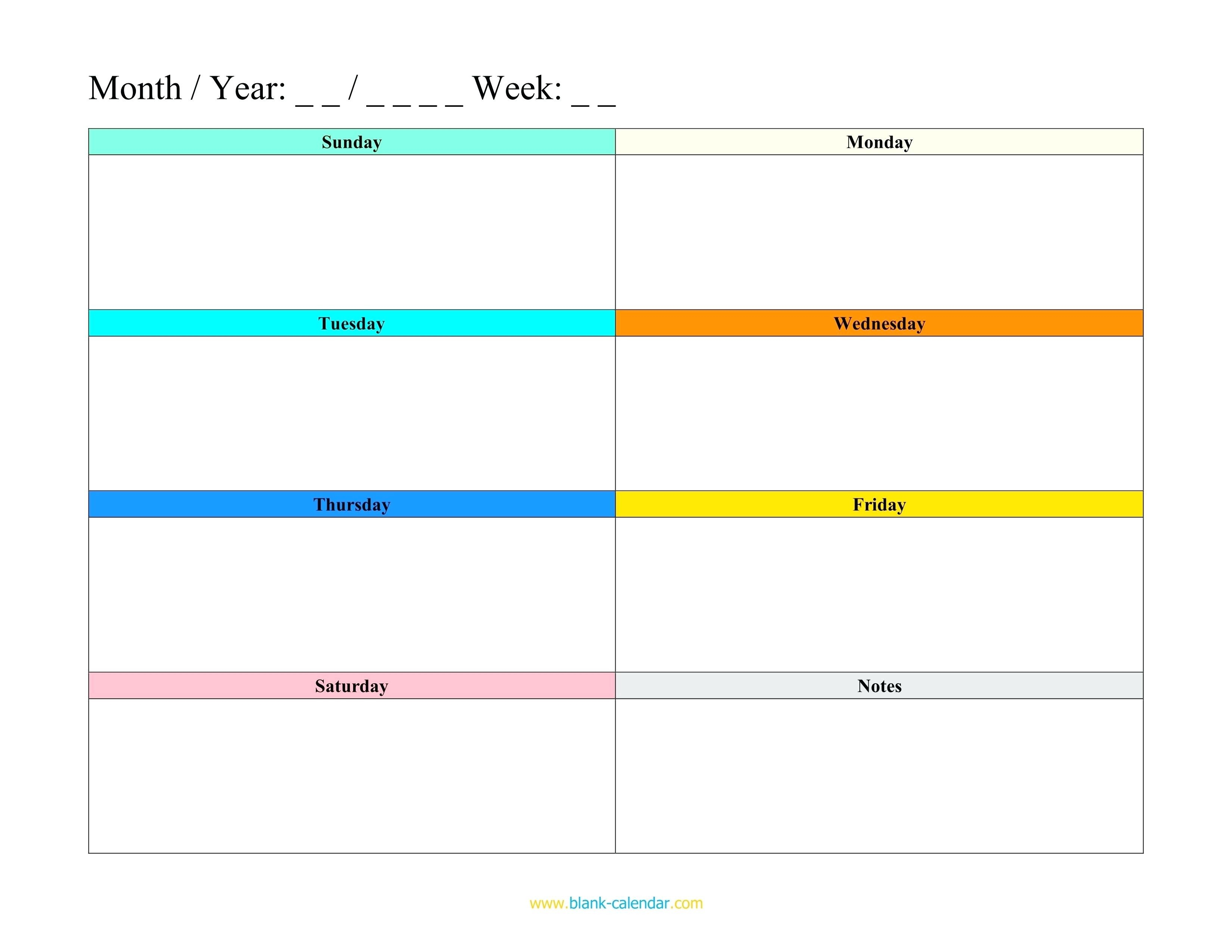
How I use Google Calendar as a Live Teacher Planning Hub – the years I have tried many different solutions to streamline my planning and had varying degrees of success.


 0 kommentar(er)
0 kommentar(er)
